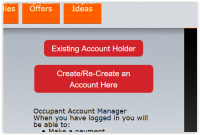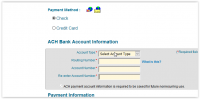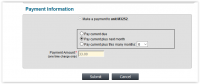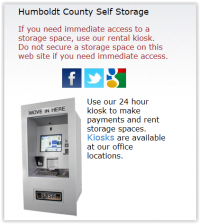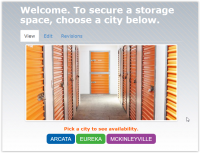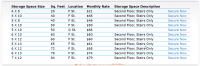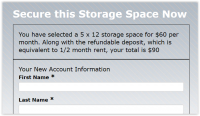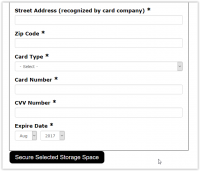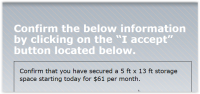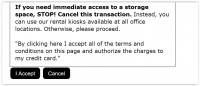TO CREATE AN ACCOUNT AND PAY ONLINE:
To pay your rent or view your current account, click on either of the red boxes located on the right side of this page.
It is necessary to create an account in order to pay your rent, even if you have completed paperwork and you have a current “office” account.
If you have already created an account and you know the email address and password, used to create your account, click on “Existing Account Holder” and then enter your information at the log-in page. Once logged in, you can make a payment.
If you do not remember the email and/or password used to previously create your account, you would need to re-create an account. To do this, click on the “Create Account” button and re-enter the new login information. Keep in mind, the “Forgot Password” button does not work. We are using a template from our Storage Software and are unable to fix this at this time.
To create or re-create an account, click on the red button that says “Create/Re-Create an Account Here”
The following is a tutorial that is located at the top of the “Pay Now” page:
PLEASE READ THE ABOVE INSTRUCTIONS FOR HOW TO CREATE AN ACCOUNT.
You DO NOT use your Gate Access Code to create an account. Read above.
Create or Re-create an account here:

Fill in the empty spaces with the correct information using the tutorial above.

Once you create an account, you may then log in as an "Existing Account Holder". You do not need to wait for an email response.
Click on your storage space number to make a payment and view information associated with that storage space.

You will then see the following menu:
This will show total owing and your account information. Click on “Make Payment” to make a payment.

Choose your payment method by clicking the appropriate bubble. We recommend NOT saving your payment information for future payments unless it requires you to do so.
Some accounts have encountered a random error that doesn’t allow you to change the saved information. To avoid this web-error, don’t save your payment information. We are using a template from our Storage Software Company and we cannot do anything about this error. If you experience this error, re-create an account and it will over-write any saved information.
Remember, if your account is over 29 days past due, you must pay by credit card. A check will not be accepted. If you try to pay with a check and/or select the check option, you will see a red pop up that reads: “web access has been restricted”. You must select the credit card option and not use the check option. This applies even if you plan to use your “Debit Card”.
If your rent is not due yet, and your balance shows as a $0.00 balance, select “Pay current due”, (which is $0.00), “plus next month”. This will be the current $0.00 rent plus your upcoming rent. Click Submit and then Confirm to fully complete the transaction.
TO SECURE A STORAGE SPACE
If you wish to secure a storage space, and have access today, do not secure a storage space online. Please use a kiosk at one of our office locations. A kiosk will give you a storage space number and a gate access code for immediate access.
Securing a storage space online will only secure the storage space until you go into an office, during office hours, and complete a Rental Agreement.
You DO NOT need to create an account in order to view rates and available storage spaces. Click on a city to see availability.
You will see the list of available storage spaces. You can sort the columns by Size, Place, or Rate. Click “Secure Now” next to the space you would like to secure.
You will see a payment screen which will request the following: mailing address, billing address, phone number, and email. Complete all of the information and then click “Secure Selected Storage Space”
A new window will appear at which you will need to agree to the terms and conditions by clicking on “I Accept”. You will then need to stop into a Rainbow Self Storage office to set-up a gate code and complete a Rental Agreement. You will not have access to the Storage Space until you do this.
Please call our office at 707-443-1451 after you have completed the transaction to confirm that everything went through and the storage space is secured.
ERROR MESSAGES AND TECHNICAL DIFFICULTIES
Errors creating an account: “doesn't match” error indicates an incorrect phone number or storage space number. Please read the tutorial.
Errors making a payment:
If you receive an error screen, the site crashes, or page will not load: What we would recommend, especially if you are a Mac user, is that you try to do these transactions through the payment portal using Google Chrome. Download this free from the Apple Store from a device with a consistent and reliable connection to the internet. We DO NOT recommend using Apple Safari, as our customers experience issues as described above. If these problems persist, you might want to try resetting your connection by power cycling your router, or clearing the cache for the web browser you’re using. By and large, we see no consistent connection issues with our website if these suggestions are put into practice.
If you can’t overwrite saved payment information and would like to use a different credit card or bank account: Re-create an account. This will over-write any existing/saved information on your account.
If you have forgotten your password: Re-create an account. This will over-write the existing password.
Web access restricted: If your account is over 29 days late, you must select the credit card option and not use the check option.